What is the purpose of using the corner sizing handles to re-size a graphic?
Lesson fifteen: Inserting Pictures
/en/powerpoint/indents-and-line-spacing/content/
Introduction
Calculation pictures can make your presentations more interesting and engaging. You can insert a picture from a file on your computer onto whatever slide. PowerPoint fifty-fifty includes tools for finding online pictures and adding screenshots to your presentation.
Optional: Download our do presentation.
Sentry the video below to larn more than about inserting pictures in PowerPoint.
To insert a pic from a file:
- Select the Insert tab, and so click the Pictures control in the Images grouping.
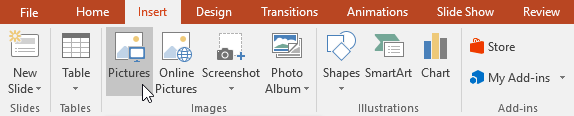
- A dialog box will appear. Locate and select the desired image file, and so click Insert.
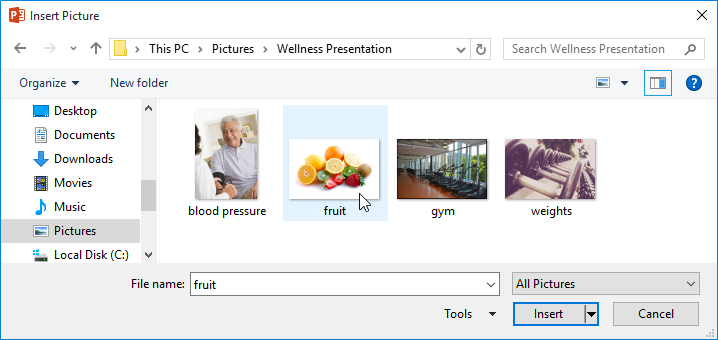
- The picture will appear on the currently selected slide.
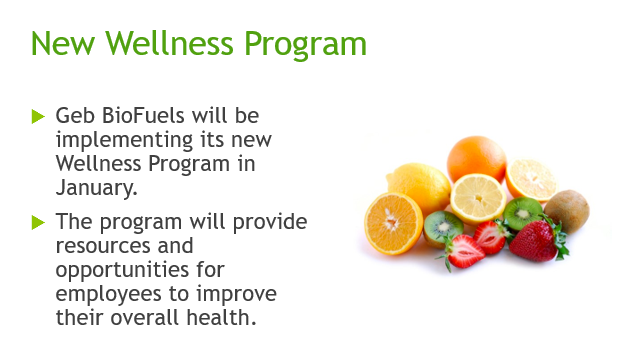
You can also click the Pictures command in a placeholder to insert images.
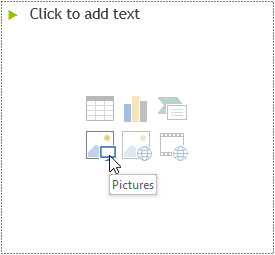
Inserting online pictures
If you lot don't have the picture you lot want on your estimator, you tin find a picture online to add to your presentation. PowerPoint offers ii options for finding online pictures.
- Bing Image Search: You tin apply this option to search the Internet for images. By default, Bing just shows images that are licensed nether Creative Eatables, which means you tin can utilize them for your own projects. Still, y'all should go to the image's website to encounter if there are any restrictions on how it can be used.
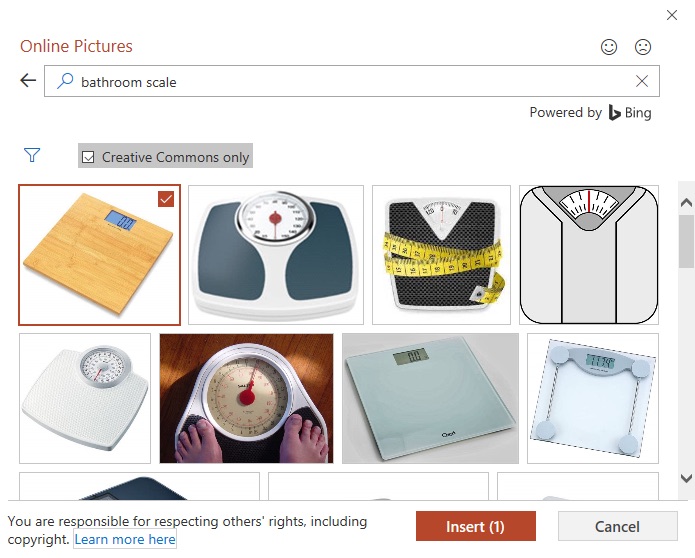
- OneDrive: Yous can insert an image stored on your OneDrive. You can also link other online accounts with your Microsoft account, like Facebook or Flickr.
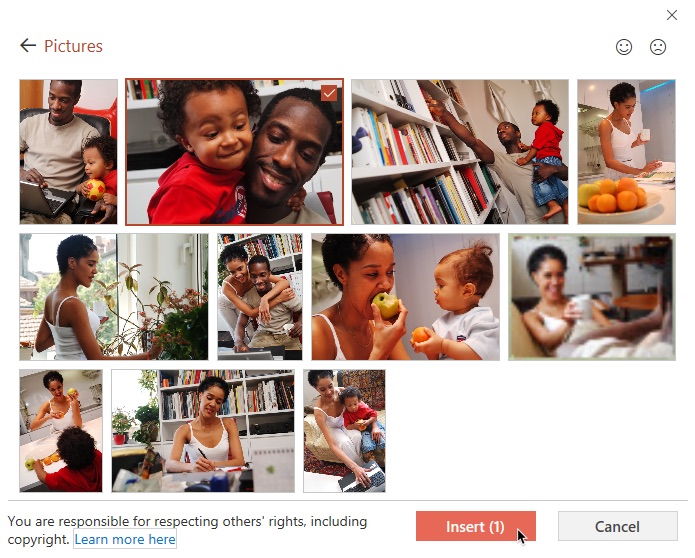
To insert an online picture:
- Select the Insert tab, then click the Online Pictures control.
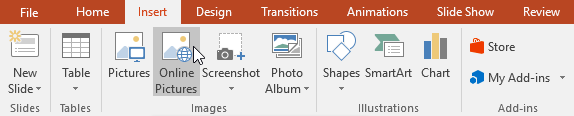
- The Insert Pictures dialog box will appear.
- Choose Bing Image Search or your OneDrive. In our example, we'll use Bing Image Search.
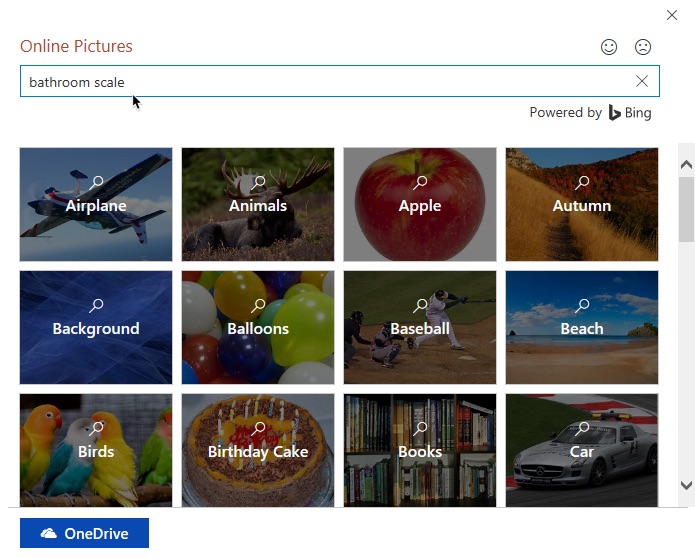
- Press the Enter primal. Your search results will appear in the dialog box.
- Select the desired prototype, so click Insert.
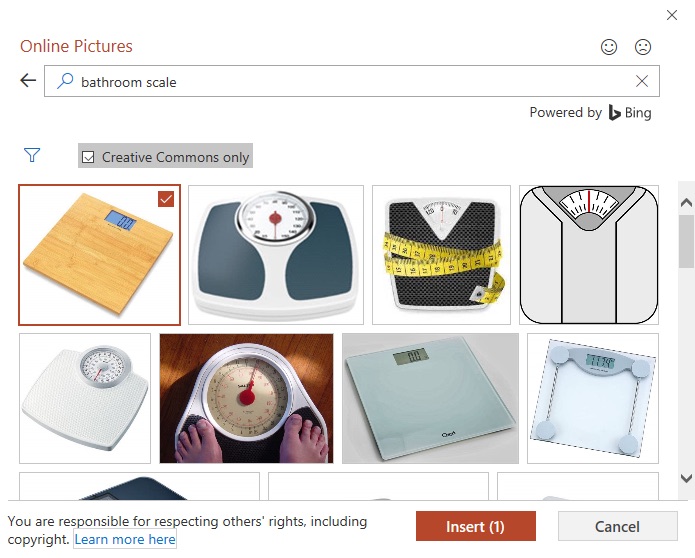
- The prototype will announced on the currently selected slide.

You tin also click the Online Pictures control in a placeholder to insert online images.
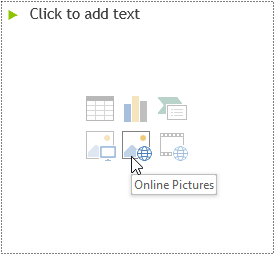
When calculation images, videos, and music to your own projects, it'south of import to make certain you have the legal right to use them. Most things you buy or download online are protected by copyright, which means you may not be immune to use them. For more information, visit our Copyright and Fair Employ lesson.
Moving and resizing pictures
Once you lot've inserted a pic, you may want to motion information technology to a dissimilar location on the slide or change its size. PowerPoint makes it easy to arrange pictures in your presentation.
To select a picture:
Before you tin change a moving picture, yous'll need to select it.
- Simply click to select a picture. A solid line will appear around a selected picture.
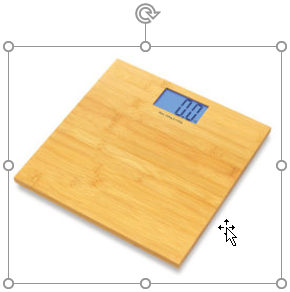
To resize a motion picture:
- Click and drag the corner sizing handles until the picture is the desired size.
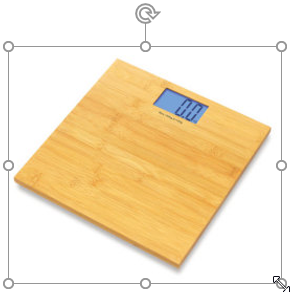
The corner sizing handles will resize a motion picture while preserving its original attribute ratio. If you lot utilize the side sizing handles, the epitome will become distorted.
To rotate a motion-picture show:
- Click and drag the arrow above an prototype to rotate it right or left.
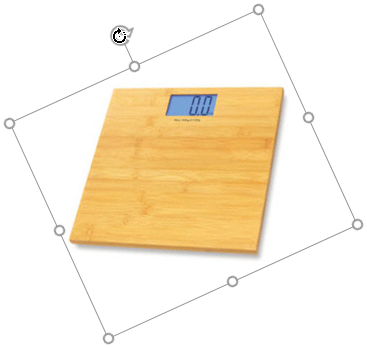
Concur the Shift key on your keyboard when rotating an image to snap it to angles in 15-caste increments.
To motility a picture:
- Click and drag to move a picture to a new location on a slide.

To delete a picture:
- Select the picture you want to delete, then printing the Backspace or Delete key on your keyboard.
You lot tin access even more than picture formatting options from the Format tab. Nosotros'll talk more about these options in our lesson on Formatting Pictures.
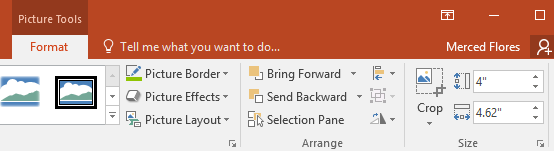
Inserting screenshots
Screenshots are basically snapshots of your calculator screen. You can take a screenshot of virtually any program, website, or open window. PowerPoint makes it like shooting fish in a barrel to insert a screenshot of an entire window or a screen clipping of function of a window in your presentation.
To insert screenshots of a window:
- Select the Insert tab, and so click the Screenshot control in the Images group.
- The Available Windows from your desktop will announced. Select the window you want to capture as a screenshot.
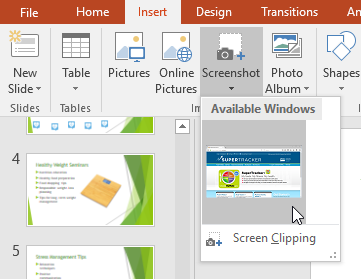
- The screenshot volition announced on the currently selected slide.
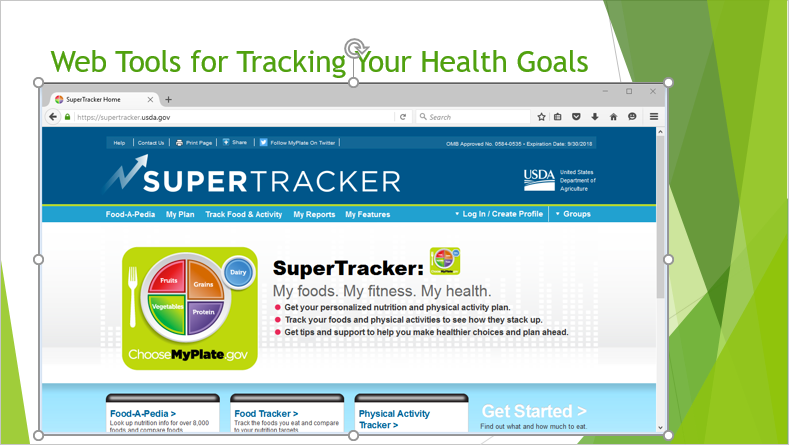
To insert a screen clipping:
- Select the Insert tab, click the Screenshot control, then select Screen Clipping.
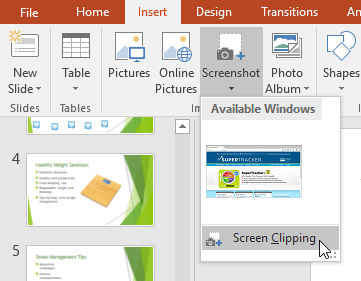
- A view of other open windows will appear. Click and elevate to select the expanse you want to capture as a screen clipping.
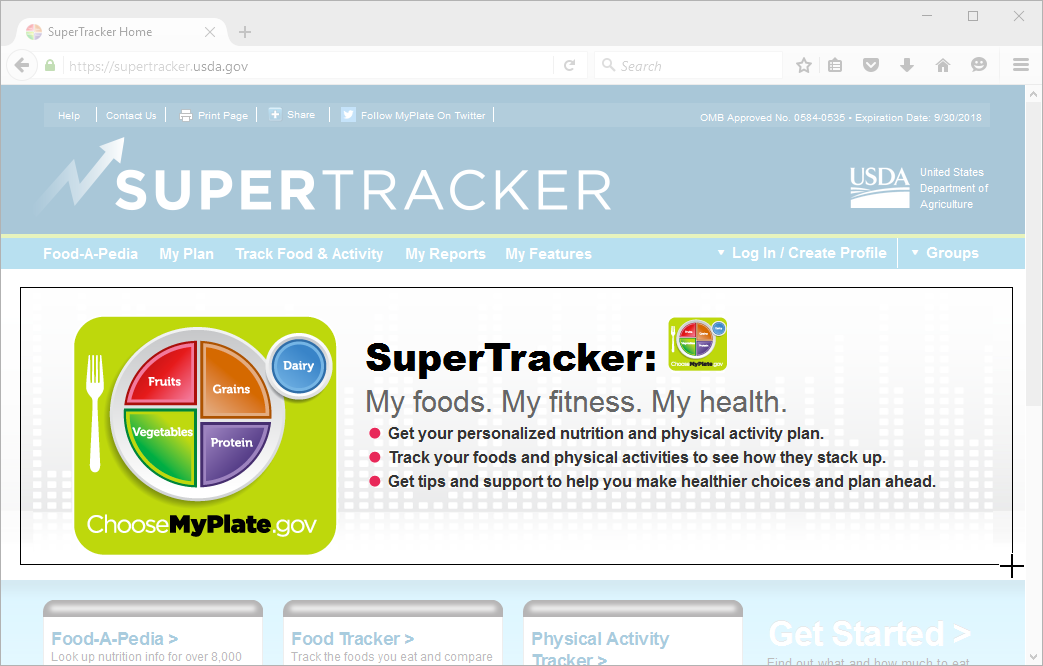
- The screen clipping will appear on the currently selected slide.
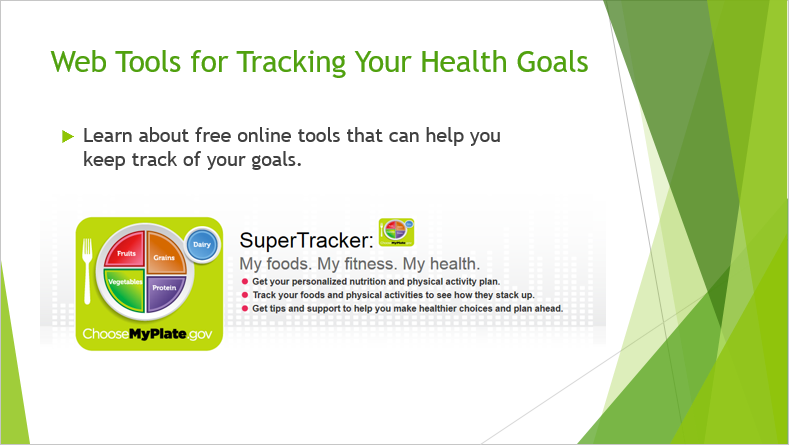
Challenge!
- Open our do presentation.
- Select the concluding slide.
- Utilise the Online Pictures control to insert a film of your favorite course of exercise.
- Resize your picture and so it takes up a majority of the slide without roofing the title.
- When you're finished, your slide should look something like this:
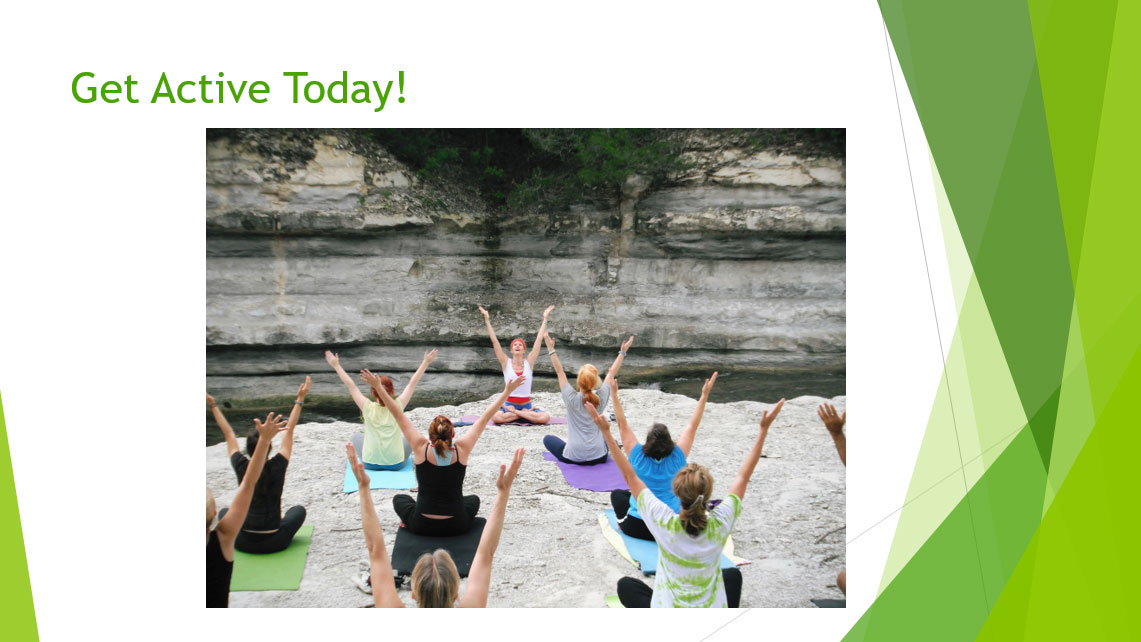
- Insert a new slide with a Championship Simply layout.
- In the Title placeholder, type Learn More at Fitness.gov.
- Open up http://world wide web.fitness.gov in your browser, so insert a screen clipping of the website onto the slide y'all just created.
- When you're finished, your slide should look something similar this:
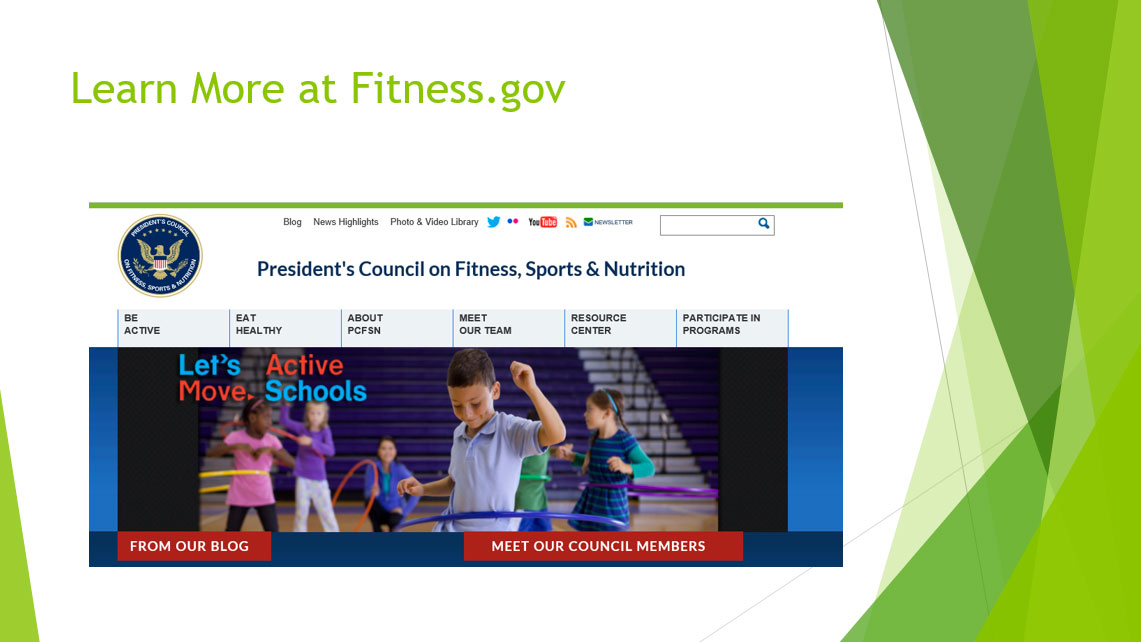
/en/powerpoint/formatting-pictures/content/
Source: https://edu.gcfglobal.org/en/powerpoint/inserting-pictures/1/
0 Response to "What is the purpose of using the corner sizing handles to re-size a graphic?"
Postar um comentário